Understanding the significance of the MB-330 Microsoft certification
The Microsoft Certified: Azure Security Engineer Associate certification MB-330 Microsoft validates an individual’s ability to implement security controls to protect Azure resources, monitor and respond to security incidents, and manage identity and access
Earning the MB-330 Microsoft certification demonstrates proficiency in:
- Implementing security controls
- Monitoring and responding to security incidents
- Managing identity and access
This certification is highly valued by employers and hiring managers, as it signifies a deep understanding of Azure security best practices and the ability to implement effective security solutions.
Exam structure, objectives, and preparation strategies
The MB-330 Microsoft exam consists of 50-60 questions, which must be completed within 90 minutes. The questions are a mix of multiple choice, multiple select, and fill-in-the-blank.
**Exam objectives**
The exam covers the following objectives:
- Implement and manage identity and access (25-30%)
- Implement and manage security controls (35-40%)
- Monitor and respond to security incidents (25-30%)
**Preparation strategies**
To prepare for the MB-330 Microsoft exam, Microsoft recommends the following:
- Complete the Microsoft Azure Security Engineer Associate learning path on Microsoft Learn.
- Read the Microsoft Azure Security documentation.
- Take practice exams to test your knowledge and identify areas where you need additional study.
Additional tips for preparing for the exam include:
- Start studying early and give yourself plenty of time to cover all the material.
- Create a study schedule and stick to it.
- Use a variety of study resources, such as books, online courses, and practice exams.
- Join a study group or find a mentor to help you prepare.
- Get a good night’s sleep before the exam and arrive at the testing centre well-rested and prepared.
Key concepts in Microsoft Teams collaboration and communication
Microsoft Teams is a collaboration and communication platform that brings together chat, video conferencing, file sharing, and application integration into a single, unified experience. MB-330 Microsoft It is designed to help teams work together more effectively and efficiently, regardless of their location or device.
Key concepts in Microsoft Teams collaboration and communication include:
- Teams: Teams are the central organising principle in Microsoft Teams. A team is a group of people who work together on a regular basis, and it can include members from different departments, locations, and even organisations.
- Channels: Channels are conversation threads within a team. MB-330 Microsoft They can be used for different topics, projects, or teams, and they help to keep conversations organised and focused.
- Chat: Chat is a real-time messaging feature that allows team members to communicate with each other one-on-one or in groups.
- Video conferencing: Video conferencing allows team members to meet face-to-face, even if they are in different locations. Teams supports both one-on-one and group video calls.
- File sharing: Teams allows team members to share files with each other easily and securely. MB-330 Microsoft Files can be shared in channels or in private chats, and they can be accessed from any device.
- Application integration: Teams integrates with a wide range of third-party applications, such as Office 365, SharePoint, and Salesforce. MB-330 Microsoft This allows team members to access the tools and information they need without having to leave Teams.
Microsoft Teams is a powerful collaboration and communication tool that can help teams work together more effectively and efficiently. By understanding the key concepts in Teams, you can get the most out of this platform and improve your team’s productivity.
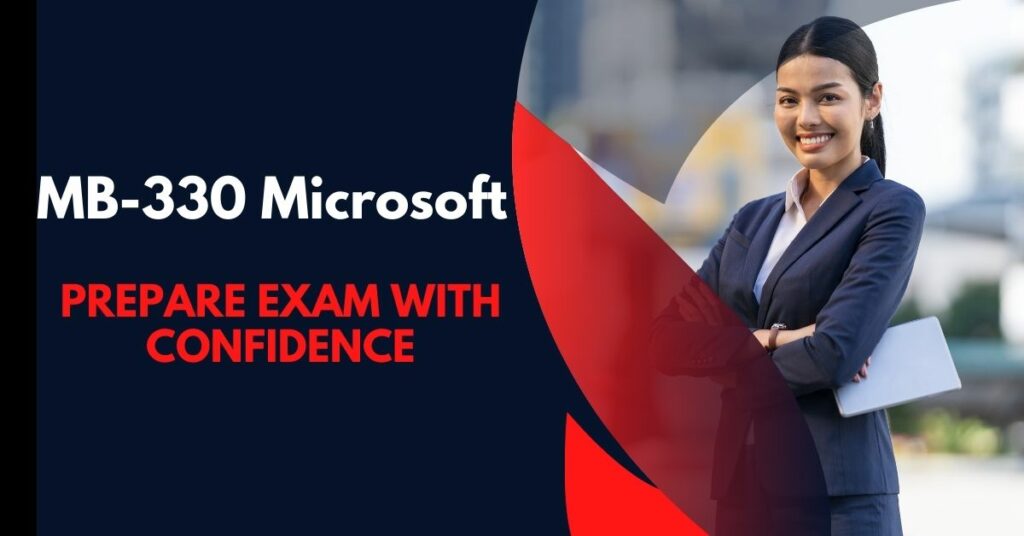
Implementing and managing Teams channels and apps
Microsoft Teams channels and apps are two important features that can help you to organise and customise your team’s workspace.
**Teams channels**
Channels are conversation threads within a team. MB-330 Microsoft They can be used for different topics, projects, or teams, and they help to keep conversations organised and focused. To create a new channel, click on the “Add channel” button in the left-hand navigation bar. You can then give the channel a name and description, and choose who can access it.
**Teams apps**
Apps are third-party integrations that can be added to Teams to extend its functionality. There are a wide range of apps available, including apps for communication, collaboration, productivity, and more. MB-330 Microsoft To add an app to Teams, click on the “Apps” button in the left-hand navigation bar and then search for the app you want to add. Once you have found the app, click on the “MB-330 Microsoft” button to install it.
Once you have created some channels and added some apps, you can start to customise your team’s workspace to meet your specific needs. For example, you can:
- Add different types of channels, such as announcement channels, discussion channels, and file sharing channels.
- Add apps that are relevant to your team’s work, such as project management apps, communication apps, and collaboration apps.
- Set permissions for each channel and app to control who can access them.
By implementing and managing Teams channels and apps effectively, MB-330 Microsoft you can create a more organised and productive workspace for your team.
Utilizing Teams meetings, webinars, and live events
Microsoft Teams meetings, webinars, and live events are powerful tools that can help you to communicate and collaborate with your team, customers, and partners. Here’s a brief overview of each type of event and how to use it effectively:
**Teams meetings**
Teams meetings are online meetings that allow you to connect with up to 300 participants. MB-330 Microsoft They are ideal for team collaboration, brainstorming sessions, and quick catch-ups. To start a Teams meeting, simply click on the
“Meet now” button in the left-hand navigation bar. You can then invite participants by email or by sharing a meeting link.
**Teams webinars**
Teams webinars are online events that allow you to broadcast to a larger audience, up to 10,000 attendees. MB-330 Microsoft Webinars are ideal for product launches, training sessions, and marketing presentations. To create a Teams webinar, click on the “Webinars” tab in the left-hand navigation bar. You can then give the webinar a title and description, and choose the date and time of the event.
**Teams live events**
Teams live events are large-scale online events that can accommodate up to 100,000 attendees. Live events are ideal for company-wide announcements, town hall meetings, and virtual conferences. MB-330 Microsoft To create a Teams live event, you will need to use the Microsoft Stream portal. Once you have created the event, you can invite attendees by email or by sharing a registration link.
All three types of events offer a variety of features to help you communicate and collaborate effectively, including:
- Video and audio conferencing
- Screen sharing
- File sharing
- Polls and Q&A
- Closed captioning
With Teams meetings, webinars, and live events, you can connect with your audience and deliver impactful presentations, regardless of their location or device.
File sharing, collaboration, and document management in Teams
Microsoft Teams offers a range of features for file sharing, collaboration, and document management, making it easy for teams to work together on projects and share information securely.
**File sharing**
Teams allows you to share files with other team members easily and securely. You can share files in channels or in private chats, and they can be accessed from any device. MB-330 Microsoft To share a file, simply click on the “Share” button and select the file you want to share. You can then choose who you want to share the file with and add a message.
**Collaboration**
Teams makes it easy for team members to collaborate on documents in real time. You can co-author documents in Word, Excel, PowerPoint, and OneNote, and you can see who else is editing the document at the same time as you. MB-330 Microsoft To start collaborating on a document, simply open the document in Teams and click on the “Co-author” button.
**Document management**
Teams also includes a number of features for document management , such as version history and file recovery. This makes it easy to keep track of changes to documents and to recover previous versions if necessary. MB-330 Microsoft To view the version history of a document, simply click on the “Version history” tab in the document window. To recover a previous version of a document, click on the “Restore” button.
By using Teams for file sharing, collaboration, and document management, you can improve your team’s productivity and efficiency. MB-330 Microsoft Teams makes it easy to share information securely, collaborate on projects in real time, and keep track of changes to documents.
Security, compliance, and governance aspects of Teams
Microsoft Teams includes a number of features to help organisations meet their security , compliance, and governance requirements. These features include:
**Security**
- Data encryption: All data in Teams is encrypted at rest and in transit.
- Multi-factor authentication: Teams supports multi-factor authentication to help protect user accounts from unauthorised access.
- Conditional access: Teams supports conditional access policies to restrict access to the service based on factors such as device type, location, and risk level.
**Compliance**
- Compliance certifications: Teams has achieved a number of compliance certifications, including ISO 27001, ISO 27018, and HIPAA.
- Data residency: Teams allows organisations to store their data in specific regions to meet data residency requirements.
- eDiscovery: Teams supports eDiscovery tools to help organisations search for and export data for legal and compliance purposes.
Governance
- Admin controls: Teams administrators have a number of controls to manage the service, including the ability to set policies for data retention, guest access, and external sharing.
- Audit logs: Teams provides audit logs to help organisations track user activity and identify potential security risks.
- Information protection: Teams supports information protection policies to help organisations protect sensitive data from unauthorised access.
By implementing the appropriate security, compliance, and governance measures, organisations can use Microsoft Teams with confidence, knowing that their data is protected and that they are meeting their regulatory obligations.
Best practices and tips for effective Teams usage
To get the most out of Microsoft Teams, it is important to follow some best practices and tips for effective usage:
- Use channels effectively: Channels are a great way toorganise conversations and collaborate on specific topics. Create channels for different projects, teams, or topics, and encourage team members to use the appropriate channels for their discussions.
- Use @mentions sparingly: @mentions are a great way to get someone’s attention, but they can be disruptive ifthey are overused. MB-330 Microsoft Only use @mentions when you need to get someone’s attention or to ask them a question directly.
- Be mindful of your tone: It can be difficult to convey tone in written communication, so be mindful of how your messages may be interpreted. Use clear and concise language, and avoid using sarcasm or humour that may be misunderstood.
- Use video and audio conferencing: Video and audio conferencing can help to build relationships and improve communication. Use these features to connect with team members who are not in the same location, or to have more personal conversations.
- Take breaks: It is important to take breaks throughout the day to avoid burnout. Get up and move around, or step away from your computer for a few minutes to clear your head.
- Use the search function: The search function can be a great way to find information quickly. Use keywords to search for messages, files, or people.
- Customise your settings: Teams allows you to customise your settings to make the experience more personalised. You can change your notification settings, theme, and other options to suit your preferences.
By following these best practices and tips, you can use Microsoft Teams effectively to improve communication and collaboration within your team.
Final Words
Microsoft Teams is a powerful collaboration and communication tool that can help teams to work together more effectively and efficiently. By understanding the key concepts, features, and best practices of Teams, you can get the most out of this platform and improve your team’s productivity.
Here are a few final words of advice for using Microsoft Teams effectively:
- Start small: Don’t try to implement all of the features of Teams at once. Start by using a few key featuresand then gradually add more as your team becomes more familiar with the platform.
- Get feedback from your team: Ask your team for feedback on how they are using Teams and what they would like to see improved. This feedback will help you to tailor your implementation of Teams to meet the specific needs of your team.
- Be patient: It takes time to learn how to use Teams effectively. Be patient with yourself and your team as you learn the platform and develop new ways of working together.
With a little planning and effort, you can use Microsoft Teams to transform the way your team communicates and collaborates.